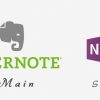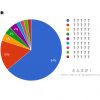Evernoteの先行きが不安?もし乗り換えるならMicrosoftのOneNoteへ

こんにちは、編集長のまるおです。
Evernote業績があまりよろしくない。という話が少し前から言われています。
実際、Evernoteの有料プランは仕様が変わったりしていて、ちょっとした迷走っぷりをユーザーも肌で感じることがあります。
Evernoteがサービスを終了してしまえば、そこに保存されている情報の引越しor削除を迫られることになります。これはEvernoteを第二の脳として利用し続けているユーザーにとっては大きなリスクです。
もしそうなったときのために、引っ越し先はあらかじめ考えておきたいですよね。そこで今回は、Evernoteの代わりとなれるMicrosoftのOneNoteを紹介します。
あくまで選択肢の一つとして考えていただけると幸いです。
OneNote
OneNoteはマイクロソフトが提供しているデジタルノート作成アプリ

https://www.onenote.com/?omkt=ja-jp
OneNoteはマイクロソフトが提供しているデジタルノート作成アプリです。Evernoteと同じように、作成した文章をクラウドで管理してくれるサービスになります。コンセプトカラーは紫。WordやExcel、パワーポイント等とはカラーを分けているようですね。
まずOneNoteをダウンロードしましょう、無料です
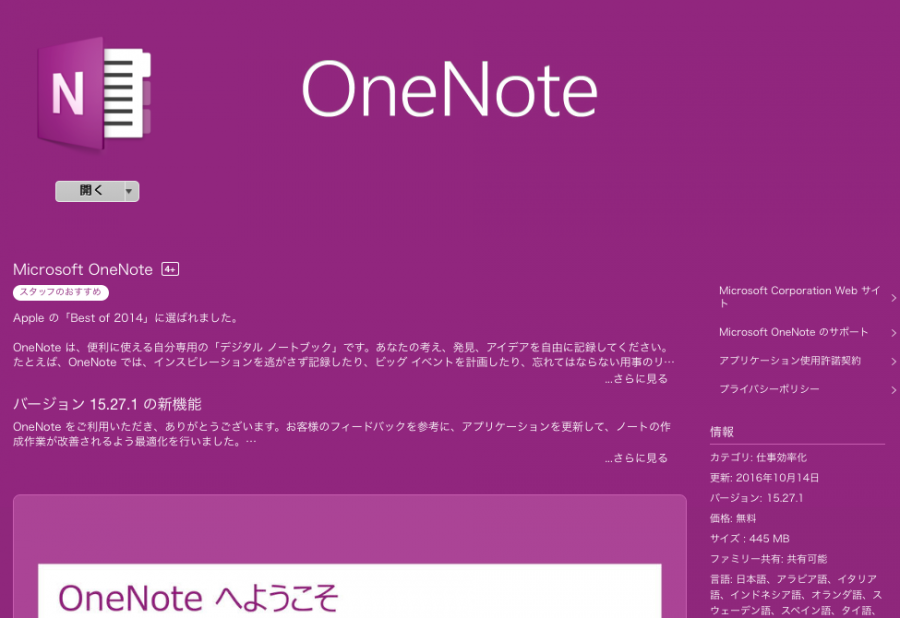
まず、OneNoteをダウンロードしましょう。iPhone・iPad・MacならApp Storeでダウンロードできます。Windows10なら標準でPCにインストールされていたと思います。それぞれ無料です。面倒くさい方は公式サイトから行っても良いかもしれません。
https://www.onenote.com/?omkt=ja-jp
OneNoteはApp Storeでスタッフのおすすめになっているようですね。
利用するにはMicrosoftアカウントが必要
まず最初に利用を開始する際、Microsoftのアカウントが必要になります。アカウントを作らなければならないのはEvernoteと同じですね。
このアカウントはMicrosoftの他のサービスでも使うことができますのでこのタイミングで作っておいて損はないと思います。(xboxのアカウントもこれ一つで大丈夫!)
OneNoteの使い方
使い方はEvernoteとほぼ同じ、ただしUIがぜんぜん違う
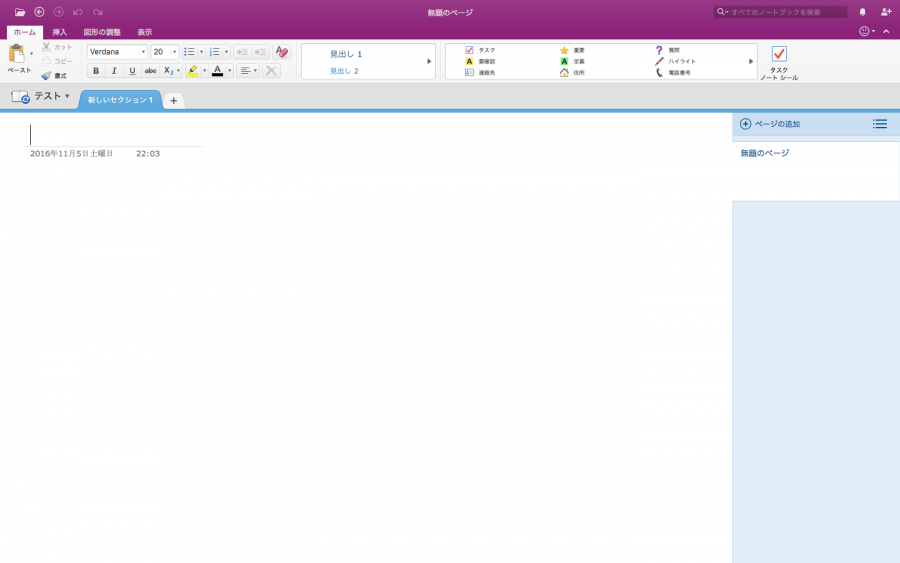
内容や使い方はほぼEvernoteと変わりません。ノートブックを作成し、そのノートへ文章を書き込むだけです。上の画像で言えば、左上にある「テスト」と書かれている部分がノートブックで、「新しいセクション1」と書かれている部分がノートにあたります。
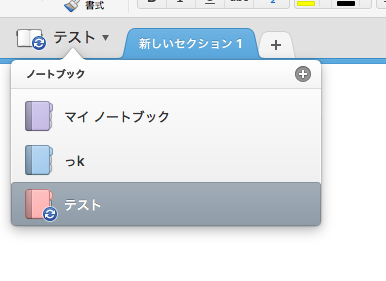
ノートブックを作成するべく、右上の十字ボタンをクリックし、
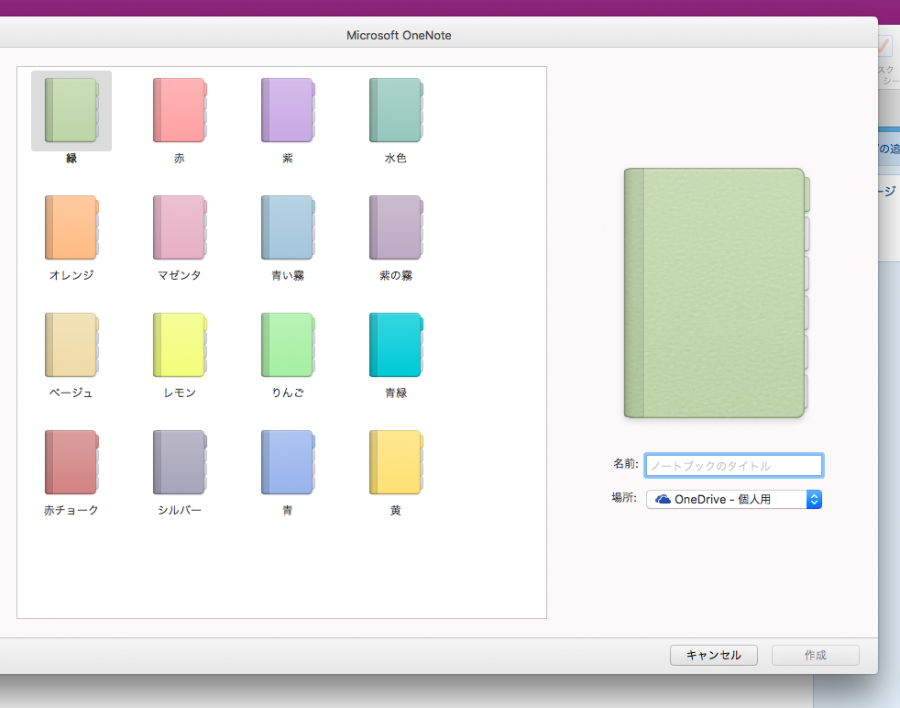
好きな色を選択し、名前を入力したらノートブックの作成は完了です。
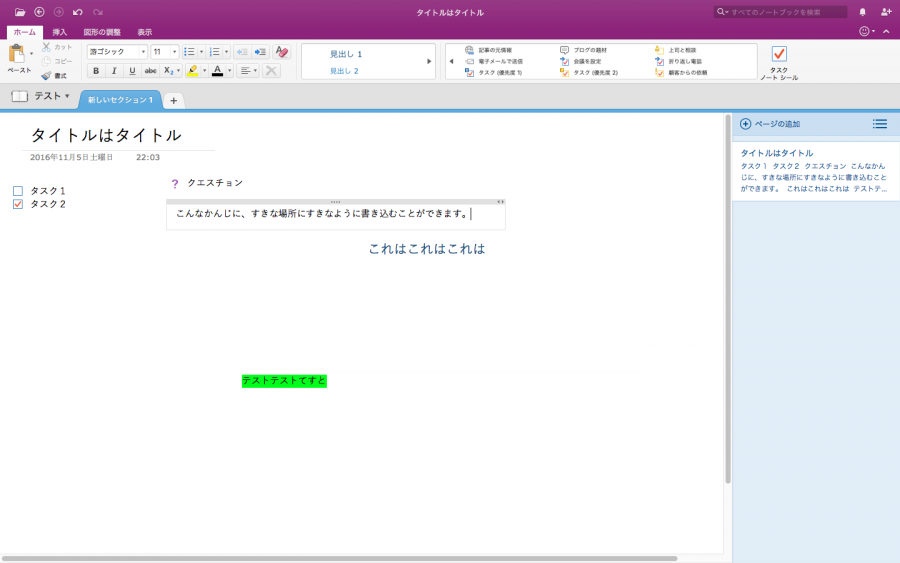
すると、「新しいセクション」という名前のノートが自動的に作成されますので、あとは好きなようにテキストを入力していくだけ。やること自体はEvernoteと大して変わらないですよね。
ノート内のテキスト入力でEvernoteと違うところ
ノートのどこにでもカーソルを置いてテキストを入力することができる
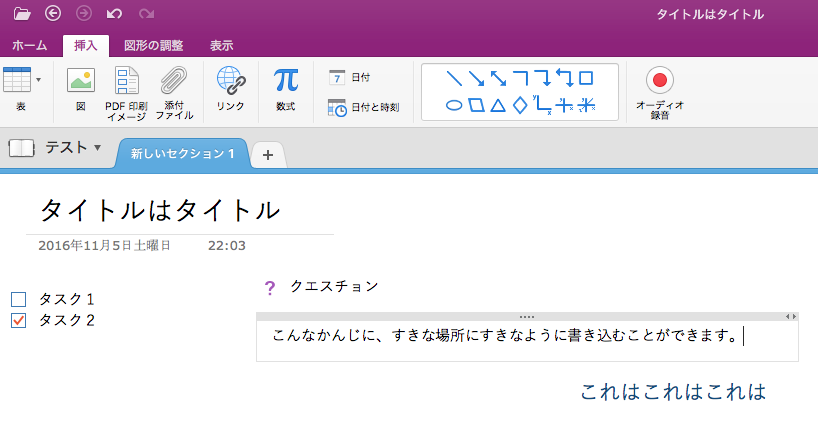
テキストを入力する際「 | 」←こんな感じのカーソルが表示されますが、OneNoteでは上の画像のように、ノート内のどの場所にでもカーソルを設置してテキストを打つことができます。これはEvernoteには無い機能ですね。最初は戸惑いましたが慣れれば自分の考えを整理して視覚化することができそうです。
ノートの好きな位置に図や表を設置することもできる
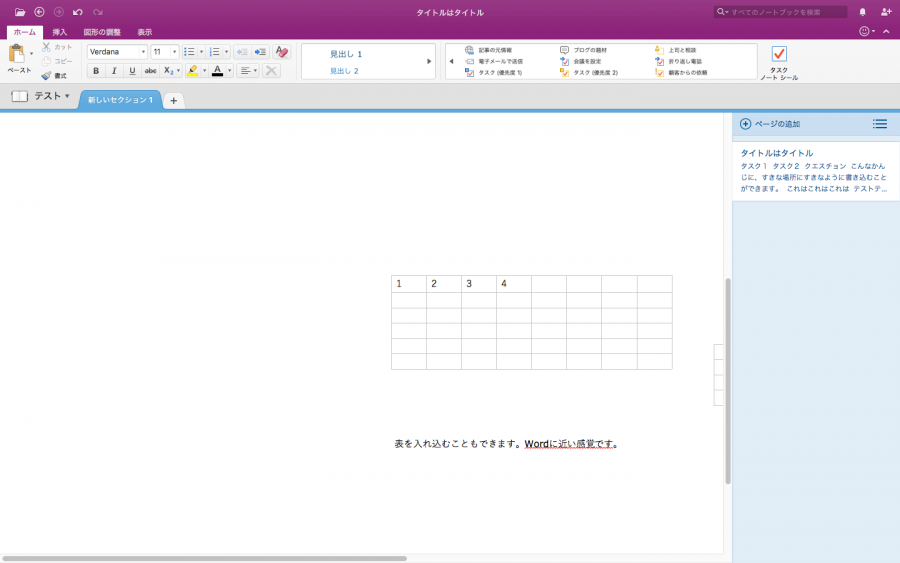
さらに、上部のナビゲーションバーのボタンを押すことで、Wordのように図や表を設置することができます。また、画像を設置する位置もテキスト同様自由に配置できますから、上の画像のようにノート中盤に設置することも可能。
これらの機能だけでも、ノートを作りこんでいけば明らかにEvernoteとは別物の存在になりそうですね。
個人的に大きく違うと感じたところ
Evernoteはノートブックとノートの2つ。Onenoteはノートブック、セクション、ページの3つによって階層が分けられている。
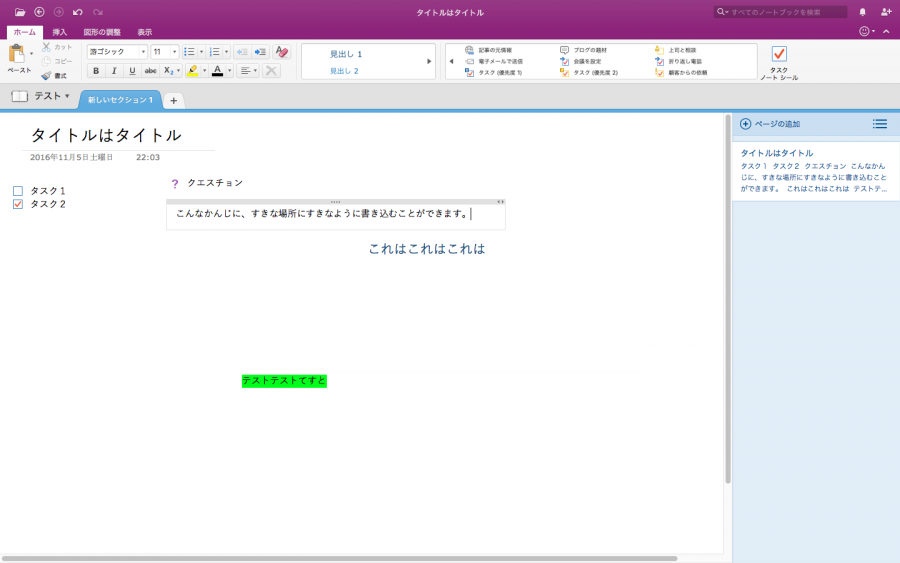
Onenoteでは「ノートブック」、「セクション」、「ページ」によって階層が分かれていて、この「ページ」の部分がEvernoteとは大きく違うところだと感じました。(画像右端の部分)
Evernoteでは、Onenoteの「ページ」にあたるものはなく、文章を分けているものは「ノートブック」と「ノート」のみとなっています。
つまりOneNoteはEvernoteに比べて文章を分ける階層が一つ多いのですね。
ブロガーの人であれば、文章は縦に長く書き進めていくことが普通ですから、記事を下書きの段階で「ページ」に分ける必要性はないはずなので、Evernoteを普段から利用している人であれば、このページの部分は使わなくて良いのではないかと思います。(パワーポイントのスライドみたいです)
OneNoteは無料ですべての機能を利用することができる
現状、OneNoteはほぼすべての機能が無料で利用することができます。まだ長く使っていないので認識の漏れがあるかもしれないですが有料プランは無いと認識しています。
クラウドへの保存方法がEvernoteとは異なる
クラウドへの保存形式がEvernoteとは違います。OneNoteでは、保存されたテキストや画像がMicrosoftの別サービスであるワンドライブに保存されるのです。(Microsoftアカウントは共通であるため)
OneNote自体に有料プランがなくてもワンドライブ側の容量制限はあるので、それを超える場合は当然有料プランに移行する必要が出てきます。つまり間接的に有料プランがあるようなものですね。
ちなみに、無料プランのストレージ上限は5GBです。
端末同期数の上限はない
Evernoteの無料プランの場合では、同時に同期できる端末の数に上限が最大2台までと上限がありますが、Onenoteには上限はありません。
PC3台、iPad2台、iPhone2台でアプリをインストールして使用しても問題ありません。
ただ、Evernoteのように「制限or有料プラン化」した例もあるので、これから端末数の制限がかかる可能性は十分にあります。
Microsoftが運営しているサービスなので、突然サービスが終了する可能性は低いとは思いますが。
まとめ
Evernoteは文章、OneNoteは資料という印象
Evernoteは文章をクラウドに保存することを主軸に置いていますが、Onenoteは文章を含めた「資料」を作成するのを主軸に置いている気がします。こちらは、どちらかというとパワーポイントのスライドを作る感覚に近いです。
使ってみて思うのは、やはりMicrosoftが提供しているサービスということもあってUIがWordやExcel・パワーポイントに近いですね。
引越しを考えている人は、先に操作感だけでも確かめておいたほうがいいかも
明らかにEvernoteのUIとは異なるので慣れるまでは違和感があるかもしれません。Evernoteの引っ越し先として考えている方は先に操作感だけでも確かめておくことをおすすめします。
OneNoteを一通り使ってみたけれどEvernoteからの完全移行は当分しない
今回、Evernoteの代わりとなるデジタルノート作成アプリOneNoteを紹介しましたが、それでも僕はEvernoteを有料プランにして使い続けています。
代わりとなるOnenoteもある程度使えるようセッティングし、操作感を確認しましたがやはり使い慣れたUIから離れることはできませんでした。これからもよっぽどのことがなければOnenoteへの完全移行はしないと考えています。
僕が利用しているEvernoteの有料プランは年3100円なので、月換算すれば258円程度です。そんな負担にもならないので端末数の上限が煩わしいと感じる人はいっそのこと有料プランにしてしまうのもありですね。
それでも、いざという時の引っ越し先があるのは精神的に強いので、無料のサービスでもありますし、是非自分の手で実際に触ってみてください。
https://www.onenote.com/?omkt=ja-jp
 |
編集長:まるお(丸尾) フリーランスのWebデザイナーとして活動中、週4日で会社員もしてます。WEBデザインはデジタルハリウッドで学びました、えふまが!の編集長してます。 |
|---|
iDeCo・ふるさと納税・仮想通貨の申告に対応、個人事業主・会社員の副業でも使えるおすすめ会計ソフト
-
個人事業主の銀行口座・屋号(開閉)
-
請求書未経験者のための作り方・送付方法(開閉)
-
個人事業主の節税(開閉)
-
ふるさと納税(開閉)
-
仮想通貨の確定申告(税理士執筆)(開閉)
-
e-tax(電子申告)について(開閉)
-
クラウド会計ソフトfreeeについて(開閉)